Linux : Les prérequis
Bienvenue sur la rubrique des prérequis pour la configuration de serveur de jeux sur linux.
Cette rubrique sera décomposée en plusieurs étapes qui sont :
• Les logiciels pour manipuler la machine à distance et la machine
• La base : L'installation de Linux (Système Ubuntu V16 ou supérieur (ou debian 9.0 mais certaines étapes non cité seront peux être nécessaire))
• Les applications de base sur la machine (Apt-get)
1. Les Logiciels et la Machine
1.1 La machine
Pour commencer vous aurez besoin d'une machine (Serveur dédié) tournant sur Ubuntu V16.** de préférence ou supérieur pour qu'il n'y ait pas de problème de compatibilité aux niveaux des tutos (certains tutos s'appliquent aussi pour Debian), une connexion Internet et un PC.
La question mais où trouver ceci.
La réponse est simple chez un distributeur comme OVH (Kimsufi, So You Start), 1and1, Online ...
Pour ma part je suis chez OVH depuis plus de 10 ans et je n'ai jamais eu de problème (ceci est mon avis).
Revenons à nos moutons si vous avez la machine (j'utiliserais cette expression à la place de serveur dédié) vous avez un panel qui vous propose l'installation de Ubuntu V16.** 64 bit ou supérieur et je vous invite à l'installer.
Si on ne vous propose rien de telle dans ce cas suivez les tutos mis à disposition par votre hébergeur si disponible et si ce n'est pas le cas, je vous recommande fortement de changer d'hébergeur.
1.2 Les logiciels
Une fois la machine en possession vous aurez besoin de trois logiciels.
Notepad++
Utilitaire de traitement de texte efficace et simple d'utilisation pour les lignes de code.
WinSCP
Utilitaire de transfert de Fichier avec le serveur par protocole SSH ou FTP et console primaire.
Putty
Gestionnaire de la console Linux et autres (Putty peut également communiquer avec les serveurs de jeux selon leurs langages(Telnet)).
2. L'installation de Linux (Ubuntu)
2.1 Première connexion
Quand vous aurez lancé l'installation de Ubuntu à la fin vous allez recevoir l'identifiant ROOT (ou ubuntu pour les versions les plus récentes) par mail où il sera disponible sur votre panel.
Le root quèsaco ?
Pour faire simple c'est l'utilisateur suprême votre distribution (Systeme d'explotation) donc en gros on va y toucher au début puis le laisser au placard.
Bon on va prendre nos ID (Identifiant et MDP) et essayer tout ça sur putty
Dans la case "Host Name (or IP address)" il faudra mettre votre Ip IPV4 (principalement un truc du genre 99.999.9.999) ou Ip Domaine (exemple: putty.com ou ssh.putty.com).
Et dans la case Port votre Port qui est principalement 22 mais peut être différent si la machine utilise de la virtualisation ou si votre hébergeur en défini un autre.
Par la suite une console s’ouvre et vous propose de mettre vos ID.
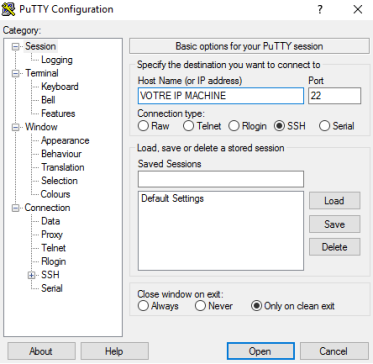


login as: root ou Ubuntu
root@monip.test password: VOTRE MDP QUI NE S'AFFFICHE PAS ET C'EST NORMAL
Si ça marche vous devez par la suite voir un truc comme ça.
login as: root
root@monip.test password:
Welcome to Ubuntu 16.04.1 LTS (GNU/Linux 3.14.32-xxxx-grs-ipv6-64 x86_64)
* Documentation: https://help.ubuntu.com
* Management: https://landscape.canonical.com
* Support: https://ubuntu.com/advantage
Ubuntu 16.04.1 LTS
server : ********
ip : Ip de la machine en IPV4
hostname : Le nom de la machine
root@lamachine:~$
Une fois ce stade atteint le plus dur est passé (je vous assures qu'on passe du stade où on explose le clavier à l’arrachage de cheveux :P )
2.2 Créer un utilisateur
Maintenant nous allons crée un utilisateur, alors pour ma part je vais faire un utilisateur par session et non par jeux. En gros un utilisateur Serveur qui servira aux serveurs de jeux, Un vocaux, Un web ... Après libre à vous de choisir comment gérer votre machine mais si je peux juste vous déconseillez un truc c'est de tout mélanger (Vocaux avec web, Web avec Serveur...) car ça peut créer des failles ce qui n'est pas bon pour votre machine donc le mieux est d'avoir plusieurs machines, mais ne faites jamais du web avec le reste.
Nous allons crée un utilisateur "serveur" avec les droits Root qui est l'équivalent de l'utilisateur Root sans les mêmes risques ou indirectement et Sudo pour être administrateur de notre session avec les commandes qui suivent.
Légende : ROUGE commande obligatoire / VERT commande bon à savoir
root@lamachine:~$ adduser serveur
OU (selon la version de ubuntu utilisé)
ubuntu@lamachine:~$ sudo su
ubuntu password :
root@lamachine:~$ adduser serveur
De là, vous configurez l'utilisateur et en ce qui concerne les champs spéciaux c'est comme vous voulez.
root@lamachine:~# adduser serveur
Ajout de l'utilisateur « serveur » ...
Ajout du nouveau groupe « serveur » (1002) ...
Ajout du nouvel utilisateur « serveur » (1002) avec le groupe « serveur » ...
Création du répertoire personnel « /home/serveur »...
Copie des fichiers depuis « /etc/skel »...
Entrez le nouveau mot de passe UNIX : UN MDP QUI NE S'AFFICHE PAS
Retapez le nouveau mot de passe UNIX : ENCORE LA MÊME
passwd: password updated successfully
Changing the user information for usertest
Enter the new value, or press ENTER for the default
Full Name []:
Room Number []:
Work Phone []:
Home Phone []:
Other []:
Ces informations sont-elles correctes ? [O/n] O
Maintenant on va rajouter notre utilisateur dans les groupes cité dessus.
root@lamachine:~$ adduser serveur sudo
root@lamachine:~$ adduser serveur root (Optionnel)
login as: serveur
serveur@monip.test password:
Félicitation, maintenant on va essayer notre utilisateur et donc relancer putty une deuxième fois (il est conseillé par la suite d'avoir 50 écrans pour se repérer). Euhhhh bon peut être pas ce nombre d'écran mais vous verrez vite qu'avec un écran on va vite se perdre.
Une fois Putty relancé on test notre utilisateur.
login as: serveur
serveur@monip.test password:
Welcome to Ubuntu 16.04.1 LTS (GNU/Linux 3.14.32-xxxx-grs-ipv6-64 x86_64)
* Documentation: https://help.ubuntu.com
* Management: https://landscape.canonical.com
* Support: https://ubuntu.com/advantage
Ubuntu 16.04.1 LTS
server : ********
ip : Ip de la machine en IPV4
hostname : Le nom de la machine
serveur@lamachine:~$
Si ça marche vous verrez encore la même console noir et blanc.
serveur@lamachine:~$ sudo su
serveur@lamachine:~$ sudo su
[sudo] Mot de passe de serveur : Votre MDP ID
serveur@lamachine:~$ sudo su
[sudo] Mot de passe de serveur :
root@lamachine:/home/serveur#
Ca marche ?! Bon vous avez plus besoin de moi Félicitation...
Maintenant on va tester nos droits d'admin sur la session en tapant la commande suivante.
serveur@lamachine:~$ sudo su
[sudo] Mot de passe de serveur :
root@lamachine:/home/serveur# exit
serveur@lamachine:~$
Vous voilà sur le root depuis votre session et pour revenir il vous suffira juste de taper "exit" mais restez y pour le chapitre suivant.
La première pour l'installation.
La seconde pour la mise à jour des info des apt installé et de ceux disponible.
La dernière pour la mise à jour de l'apt (Style passé de java 7 à 8 ou encore de Windows 7 à10 pour schématiser).
Et en cas d'erreur un petit bonus.
3. Les Applications ou Aptitude (apt-get)
3.1 Consigne lors de l'installation des Apt
Les apt ou aptitude (commande du gestionnaire au passage) comme vous voulez, ce sont nos équivalents de logiciel mais sous une autre forme car elles sont disponibles via des bibliothèques titanesques et si elles ne sont pas disponibles il suffira de les dl (download = téléchargement) ou tout simplement de rajouter un lien à notre bibliothèque pour que ces apt soient disponibles.
Les apt devront toujours être installés en sudo pour qu'elles soient disponibles à tous les utilisateurs pour ne pas rencontrer de problème par la suite mais ils existent des exceptions pour les installations où il ne faut pas le faire en admin ou la session ne doit pas avoir de droit (suivre le tutos de votres apt).
Il existe 3 commandes principales pour leurs utilisations :
root@lamachine:~$ apt install
root@lamachine:~$ apt update
root@lamachine:~$ apt upgrade
root@lamachine:~$ apt-get remove
root@lamachine:~$ apt update
root@lamachine:~$ apt install screen htop nano unzip unrar
root@lamachine:~$ apt upgrade
Ohhh doucement car là je vois déjà la panique dans vos yeux et pourtant si on est logique, toute cette manœuvre est normal car on vient d'installer notre Ubuntu et tout n'est pas forcément à jour (si l'archive de votre hébergeur est en local et n'est pas actualisé de facon réguliere) donc on commence par rafraichir les données de la bibliothèque puis on installe nos apt et on finit avec une mise à jour global des apt déjà installés :) .
Tout le contenu du site est edité par The DecAlpeur©.
Toutes les données sont soumises au droit d'auteur et peuvent être utilisées avec accord du propriétaire et citation de la source.
Je peux être contacté sur Steam ou TeamSpeak pour plus d'infos ou si vous détectez des incohérences.
The DecAlpeur
A esprit libre univers libre
- Création - Mapping -
Tutoriels Serveur Linux
3.2 L'installation de nos apt
Nous allons maintenant installer les apt suivantes (dispo sur les dernieres version d'ubuntu) :
• Screen
Gestionnaire de taches en arriere plan pour linux
• Htop
Gestionnaire de ressource de notre machine
• Nano
Editeur de texte
• Unzip
Utilitaire d'archive
• Unrar
Utilitaire d'archive
